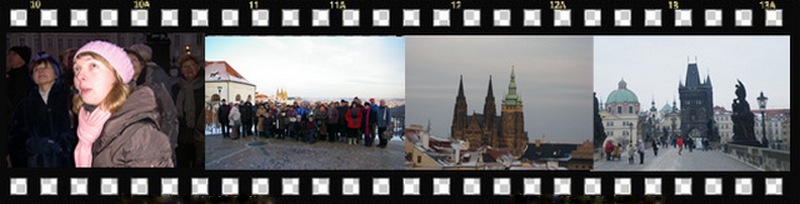Merci d'héberger vos photos à la définition maximum de 1024 pixels (autant en hauteur qu'en largeur).
Créer une pellicule photo-diapo avec photoshop
5 participants
passion photo passion montage :: LES LOGICIELS DE POST-TRAITEMENT ET DE MONTAGE :: Photoshop :: Les tutoriels
Page 1 sur 5
Page 1 sur 5 • 1, 2, 3, 4, 5 
 Créer une pellicule photo-diapo avec photoshop
Créer une pellicule photo-diapo avec photoshop
Le résultat final en format JPG.
Il existe aussi une version de ce tutoriel pour les possesseurs de PhotoShop Elements 10 :
https://www.passionphoto-passionmontage.com/t2452-creer-une-pellicule-photo-diapo-avec-photoshop-elements-10#33654
J'ai mis en application le tutoriel et je vous présente ce que j'ai réalisé.
Vous pouvez récupérer le modèle de pellicule en cliquant sur l'image ci-dessous
Le résultat final en format JPG.
Construction de l'image de la pellicule
Commencez par créer une nouvelle image de 40cm sur 20cm à fond transparent en 72 dpi.
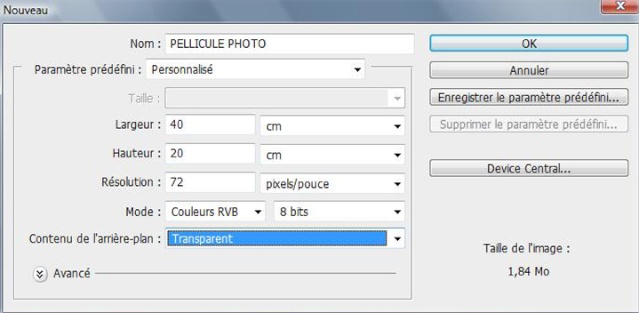
En utilisant les régles, tracer une sélection rectangulaire (outil sélection rectangulaire) de 10cm sur 40cm puis remplissez cette sélection de noir. avec l'outil pot de peinture .

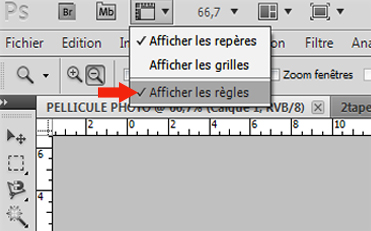
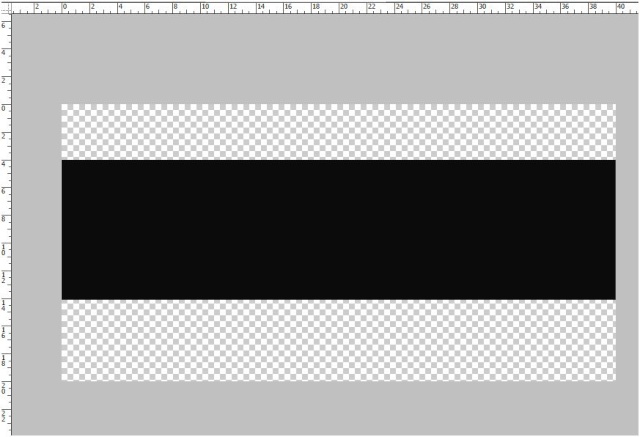
Vous allez maintenant dessiner les perforations de la pellicule. Pour cela, utilisez l'outil crayon et choisir une forme carrée de 21 pixels en blanc.
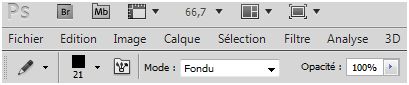
Appuyez ensuite sur F5 pour faire apparaître le menu formes, cliquez sur formes de la pointe et réglez le pas à 200%(bas à droite) :
Respectez bien toutes les données et les fonctions que j'ai cochées..Surtout ne pas mettre la diffusion, vos carrés ne seraient pas alignés correctement.c'est une erreur que j'ai pu constater sur les explications données par Art-georges .fr.

Créez un nouveau calque et pointez le crayon en haut, à gauche là où démarrent les perforations, votre première perforation apparaît. Appuyez sur la touche Shift (Maj) et venez pointer le crayon en haut, à droite, là où se terminent les perforations. Votre ligne de perforations se dessine.
Si vous n'êtes pas contente du résultat, revenez en arrière avec Ctrl+Z et recommencez.
Effectuez Edition>copier... puis immédiatement Edition>Coller... un nouveau calque est alors créé qui contient une copie de vos perforations.
Avec l'outil déplacement, amenez en position basse cette ligne de perforations... Vérifiez qu'elles correspondent bien aux perforations supérieures puis fusionnez avec les calques inférieurs.
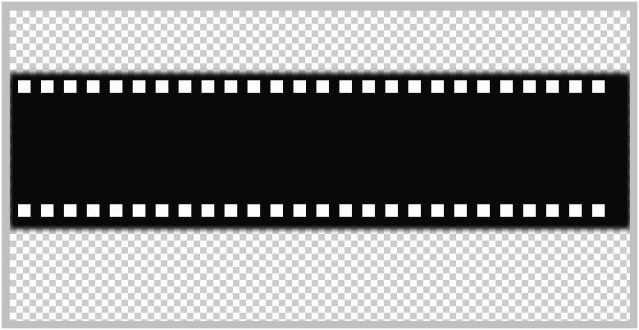
Il vous reste à "creuser" l'emplacement pour les photos. Avec l'outil de sélection rectangulaire, dessinez un rectangle qui accueillera la première photo... Appuyez sur la touche Suppr pour faire apparaître l'emplacement. Cliquez sur Nouvelle sélection et, avec la souris, déplacez la première sélection au second emplacement... Appuyez à nouveau sur Suppr...Et recommencez pour les deux derniers emplacements (on aurait pu aller plus vite en utilisant la même technique que pour les perforations... Si vous n'êtes pas une débutante faites le !).
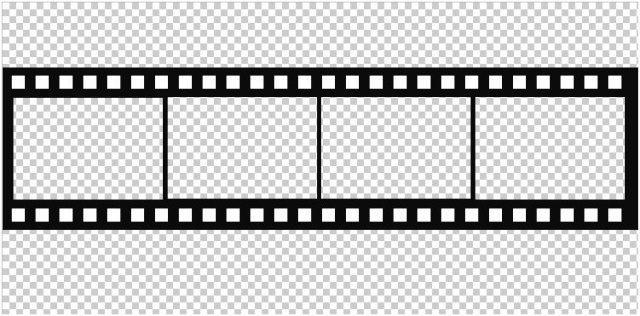
Avec l'outil Baguette Magique (W), décochez éventuellement pixels contigus et sélectionnez la couleur blanc en cliquant sur une des perforations. Appuyez maintenant sur Suppr pour creuser les perforations.
Pour davantage de ressemblance, écrivez avec une police de caractères adaptée et une couleur orange clair, de faux numéros et signatures de laboratoire... à votre convenance.

Fusionnez tous les calques et enregistrez votre image au format Photoshop (.psd) ou aussi au format .png
Mise en place des photos
Dans votre logiciel de traitement d'images, ouvrez votre modèle de pellicule... Créez de nouveaux calques et collez dedans les images que vous souhaitez y intégrer. Faites passer le calque pellicule au dessus de toutes les images.
Redimensionnez chacune des images (Ctrl+T avec la touche Maj enfoncée pour respecter les proportions) et, calque par calque, glissez les photos redimensionnées sous l'image de la pellicule... Fusionnez pour finir et enregistrez au format .psd ou .png
Personnellement j'ai enregistré en format JPG pour effectuer les fonctions suivantes, car je ne pouvais accéder à la fonction déformation. J'ai donc été obligée de suprimer à nouveau les zones blanches avec la baguette magique. Ce sera donc une alternative si vous rencontrez le même problème

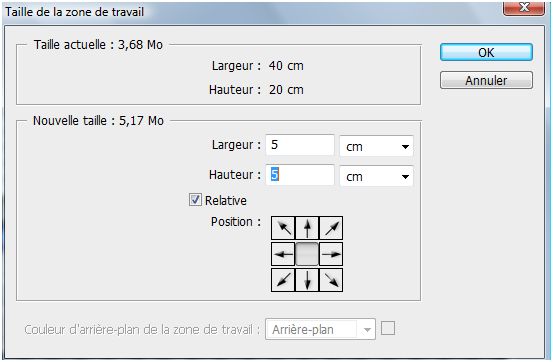
Effectuez maintenant : Edition>Transformation>Perspective et agissez sur les poignées pour donner un début d'effet :
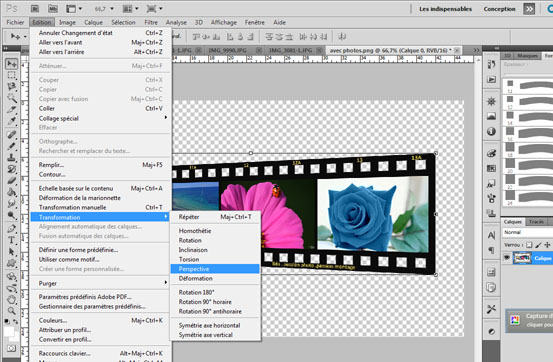
Vous allez maintenant effectuer Image>Rotation de la zone de travail>90° Horaire. Appliquez ensuite Filtre>déformation>Cisaillement et donnez une courbure à votre pellicule...
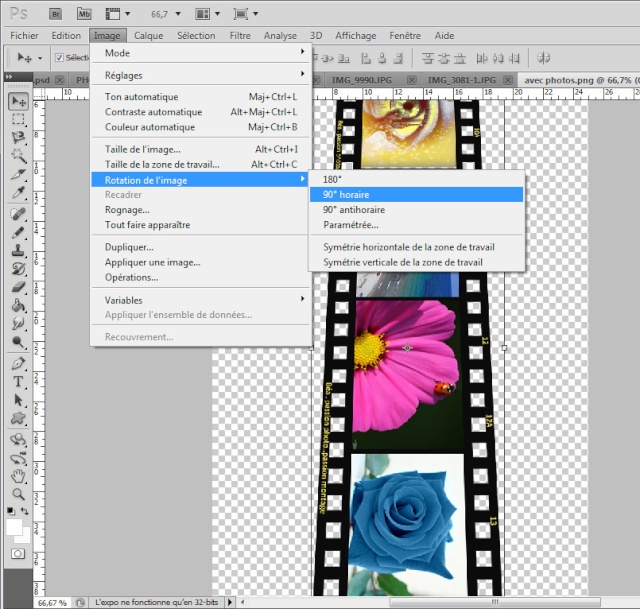
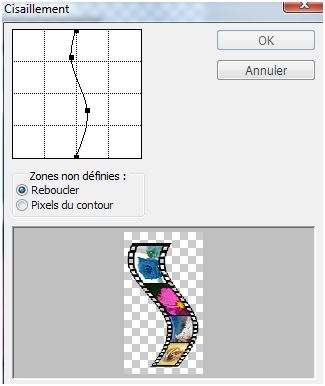
Lorsque les réglages vous conviennent... Validez en cliquant OK ... Remettez l'image en bonne position par Image>Rotation de la zone de travail>90° anti-horaire.
Dans les options de fusion, ajoutez une ombre portée et.... admirez votre travail !


Enregistrez en format PNG.
Avec le format PNG, vous pouvez ensuite l'associer avec des fonds de couleurs différentes voire même sur d'autres photos.
Si ce tutoriel vous a plu, vous pouvez remercier le créateur en postant un simple merci.
Il existe aussi une version de ce tutoriel pour les possesseurs de PhotoShop Elements 10 :
https://www.passionphoto-passionmontage.com/t2452-creer-une-pellicule-photo-diapo-avec-photoshop-elements-10#33654
J'ai mis en application le tutoriel et je vous présente ce que j'ai réalisé.
Vous pouvez récupérer le modèle de pellicule en cliquant sur l'image ci-dessous
Le résultat final en format JPG.
Construction de l'image de la pellicule
Commencez par créer une nouvelle image de 40cm sur 20cm à fond transparent en 72 dpi.
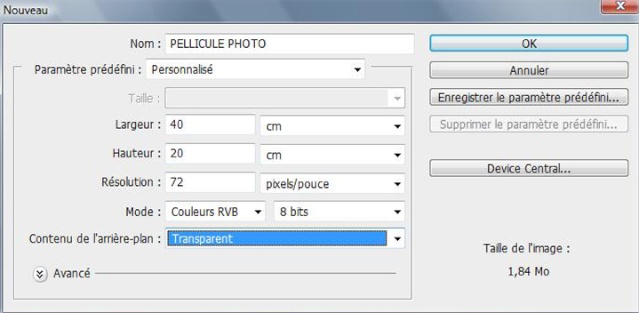
En utilisant les régles, tracer une sélection rectangulaire (outil sélection rectangulaire) de 10cm sur 40cm puis remplissez cette sélection de noir. avec l'outil pot de peinture .

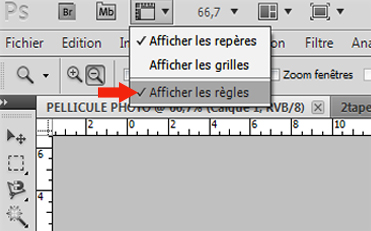
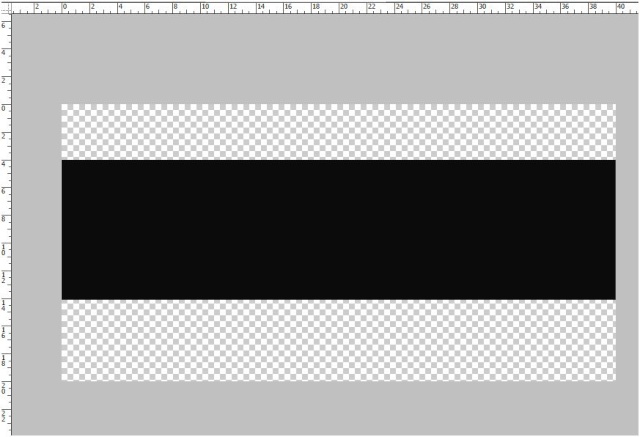
Vous allez maintenant dessiner les perforations de la pellicule. Pour cela, utilisez l'outil crayon et choisir une forme carrée de 21 pixels en blanc.
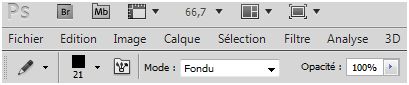
Appuyez ensuite sur F5 pour faire apparaître le menu formes, cliquez sur formes de la pointe et réglez le pas à 200%(bas à droite) :
Respectez bien toutes les données et les fonctions que j'ai cochées..Surtout ne pas mettre la diffusion, vos carrés ne seraient pas alignés correctement.c'est une erreur que j'ai pu constater sur les explications données par Art-georges .fr.


Créez un nouveau calque et pointez le crayon en haut, à gauche là où démarrent les perforations, votre première perforation apparaît. Appuyez sur la touche Shift (Maj) et venez pointer le crayon en haut, à droite, là où se terminent les perforations. Votre ligne de perforations se dessine.
Si vous n'êtes pas contente du résultat, revenez en arrière avec Ctrl+Z et recommencez.
Effectuez Edition>copier... puis immédiatement Edition>Coller... un nouveau calque est alors créé qui contient une copie de vos perforations.
Avec l'outil déplacement, amenez en position basse cette ligne de perforations... Vérifiez qu'elles correspondent bien aux perforations supérieures puis fusionnez avec les calques inférieurs.
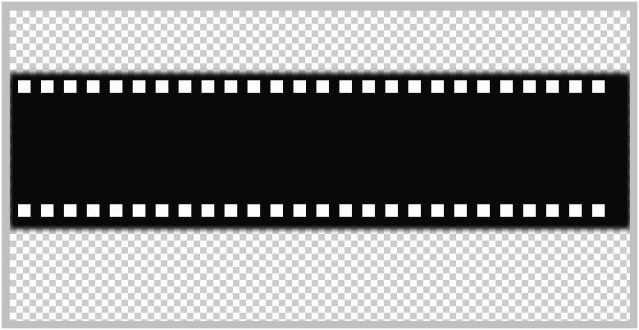
Il vous reste à "creuser" l'emplacement pour les photos. Avec l'outil de sélection rectangulaire, dessinez un rectangle qui accueillera la première photo... Appuyez sur la touche Suppr pour faire apparaître l'emplacement. Cliquez sur Nouvelle sélection et, avec la souris, déplacez la première sélection au second emplacement... Appuyez à nouveau sur Suppr...Et recommencez pour les deux derniers emplacements (on aurait pu aller plus vite en utilisant la même technique que pour les perforations... Si vous n'êtes pas une débutante faites le !).
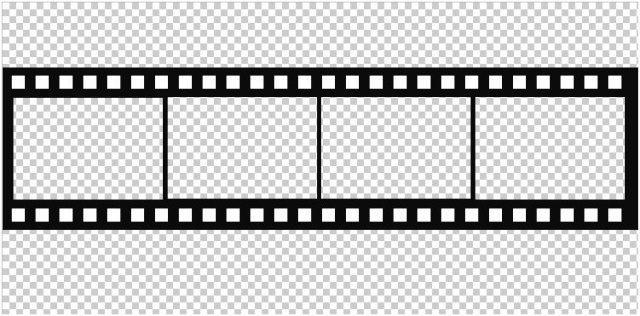
Avec l'outil Baguette Magique (W), décochez éventuellement pixels contigus et sélectionnez la couleur blanc en cliquant sur une des perforations. Appuyez maintenant sur Suppr pour creuser les perforations.
Pour davantage de ressemblance, écrivez avec une police de caractères adaptée et une couleur orange clair, de faux numéros et signatures de laboratoire... à votre convenance.

Fusionnez tous les calques et enregistrez votre image au format Photoshop (.psd) ou aussi au format .png
Mise en place des photos
Dans votre logiciel de traitement d'images, ouvrez votre modèle de pellicule... Créez de nouveaux calques et collez dedans les images que vous souhaitez y intégrer. Faites passer le calque pellicule au dessus de toutes les images.
Redimensionnez chacune des images (Ctrl+T avec la touche Maj enfoncée pour respecter les proportions) et, calque par calque, glissez les photos redimensionnées sous l'image de la pellicule... Fusionnez pour finir et enregistrez au format .psd ou .png
Personnellement j'ai enregistré en format JPG pour effectuer les fonctions suivantes, car je ne pouvais accéder à la fonction déformation. J'ai donc été obligée de suprimer à nouveau les zones blanches avec la baguette magique. Ce sera donc une alternative si vous rencontrez le même problème


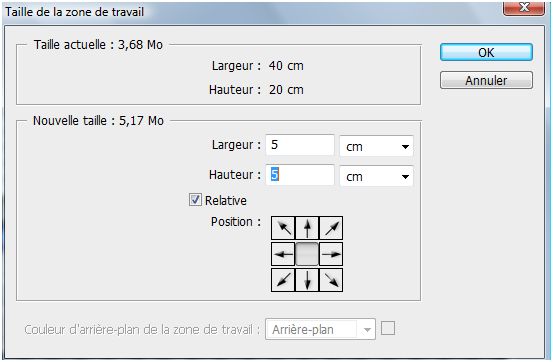
Effectuez maintenant : Edition>Transformation>Perspective et agissez sur les poignées pour donner un début d'effet :
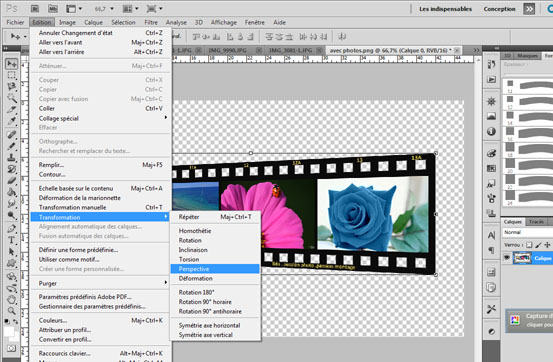
Vous allez maintenant effectuer Image>Rotation de la zone de travail>90° Horaire. Appliquez ensuite Filtre>déformation>Cisaillement et donnez une courbure à votre pellicule...
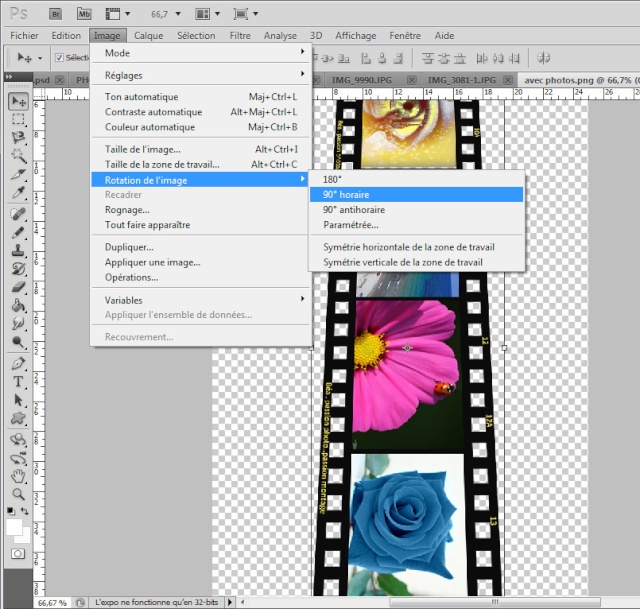
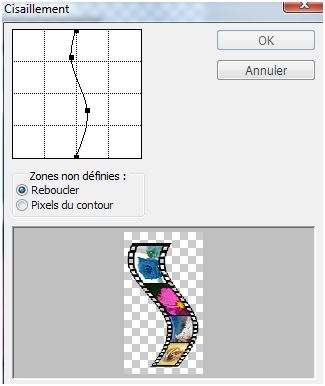
Lorsque les réglages vous conviennent... Validez en cliquant OK ... Remettez l'image en bonne position par Image>Rotation de la zone de travail>90° anti-horaire.
Dans les options de fusion, ajoutez une ombre portée et.... admirez votre travail !


Enregistrez en format PNG.
Avec le format PNG, vous pouvez ensuite l'associer avec des fonds de couleurs différentes voire même sur d'autres photos.
Si ce tutoriel vous a plu, vous pouvez remercier le créateur en postant un simple merci.
Dernière édition par Béa le Jeu 14 Fév 2013, 23:25, édité 9 fois
 Re: Créer une pellicule photo-diapo avec photoshop
Re: Créer une pellicule photo-diapo avec photoshop
Merci c'est super intéressant, le résultat est grandiose 

______________________________________________________________________________________
Chris Firefly te salue Invité


fanfan-

- Prénom : René

Palmarès photo : 1 argent
 Re: Créer une pellicule photo-diapo avec photoshop
Re: Créer une pellicule photo-diapo avec photoshop
J'ai appliqué le tutoriel ..J'espère vous prendrez plaisir à le faire. Le résultat est très beau.
Si vous avez besoin de mon aide, n'hésitez pas à me le demander, ici ou en MP
Bonne soirée à tous
Si vous avez besoin de mon aide, n'hésitez pas à me le demander, ici ou en MP

Bonne soirée à tous
 Re: Créer une pellicule photo-diapo avec photoshop
Re: Créer une pellicule photo-diapo avec photoshop
Super Béa, j'ai ajouté à ton tuto le modèle de pellicule afin que nos membres puissent le télécharger  .
.
Alors, qui va essayer le premier
 .
.Alors, qui va essayer le premier


Admin-

- Prénom : Staff (Chris)

Divers
 Re: Créer une pellicule photo-diapo avec photoshop
Re: Créer une pellicule photo-diapo avec photoshop
Merci Patrick .J'ai le même modèle déjà perforé(KADOK US) ..Je peux aussi le posté si tu veux ?
 Re: Créer une pellicule photo-diapo avec photoshop
Re: Créer une pellicule photo-diapo avec photoshop
Au téléchargement, il est bien perforé Béa 
Le fichier est en fait en .Png sur mon skydrive afin de conserver les transparences.
Si j'ai un peu de temps demain , je teste A moins que quelqu'un d'autre ne teste avant moi...
A moins que quelqu'un d'autre ne teste avant moi... 
Allez les possesseurs de Photoshop, au travail ! Non mais
Montrez-nous que nous ne faisons pas des tutoriels pour rien

Le fichier est en fait en .Png sur mon skydrive afin de conserver les transparences.
Si j'ai un peu de temps demain , je teste
 A moins que quelqu'un d'autre ne teste avant moi...
A moins que quelqu'un d'autre ne teste avant moi... 
Allez les possesseurs de Photoshop, au travail ! Non mais

Montrez-nous que nous ne faisons pas des tutoriels pour rien


Admin-

- Prénom : Staff (Chris)

Divers
 Re: Créer une pellicule photo-diapo avec photoshop
Re: Créer une pellicule photo-diapo avec photoshop
Dernière édition par Admin le Lun 14 Déc 2015, 20:22, édité 1 fois

Admin-

- Prénom : Staff (Chris)

Divers
 Re: Créer une pellicule photo-diapo avec photoshop
Re: Créer une pellicule photo-diapo avec photoshop
Bonjour René, il faut que tu places les calques de tes photos en dessous du calque de la pellicule 
Il faut aussi que le premier calque soit blanc car on peut voir les carreaux de la transparence dans les petits carrés.

Il faut aussi que le premier calque soit blanc car on peut voir les carreaux de la transparence dans les petits carrés.

Admin-

- Prénom : Staff (Chris)

Divers

fanfan-

- Prénom : René

Palmarès photo : 1 argent
 Re: Créer une pellicule photo-diapo avec photoshop
Re: Créer une pellicule photo-diapo avec photoshop
merci
AU SECOURS!!! j'arrive pas à faire ça
Créez un nouveau calque et pointez le crayon en haut, à gauche là où démarrent les perforations, votre première perforation apparaît. Appuyez sur la touche Shift (Maj) et venez pointer le crayon en haut, à droite, là où se terminent les perforations. Votre ligne de perforations se dessine.
AU SECOURS!!! j'arrive pas à faire ça
Créez un nouveau calque et pointez le crayon en haut, à gauche là où démarrent les perforations, votre première perforation apparaît. Appuyez sur la touche Shift (Maj) et venez pointer le crayon en haut, à droite, là où se terminent les perforations. Votre ligne de perforations se dessine.
Invité- Invité
 Re: Créer une pellicule photo-diapo avec photoshop
Re: Créer une pellicule photo-diapo avec photoshop
Bonsoir Lydia. Dans un premier temps, tu dois créer un nouveau calque, mais je crois que tu sais faire  . Au cas ou :
. Au cas ou :
Calque/Nouveau/Calque
Si tu as réglé les paramètres du crayon comme Béa l'a expliqué, en cliquant une fois en haut à gauche tu devrais voir un carré blanc.
(si ce n'est le cas, c'est peut-être que tu n'as pas choisi blanc pour la couleur du crayon : voir tuto de Béa : "Vous allez maintenant dessiner les perforations de la pellicule. Pour cela, utilisez l'outil crayon et choisir une forme carrée de 21 pixels en blanc" )
Si tu vois ce premier carré blanc sur le fond noir, tu vas te déplacer (sans cliquer) à l'autre bout du rectangle noir.
Tout en cliquant sur la touche Shift de ton clavier, tu vas cliquer à l'endroit ou tu dois mettre le dernier carré et normalement, la série de carré devrait se placer automatiquement .
.
Tiens nous au courant
 . Au cas ou :
. Au cas ou :Calque/Nouveau/Calque
Si tu as réglé les paramètres du crayon comme Béa l'a expliqué, en cliquant une fois en haut à gauche tu devrais voir un carré blanc.
(si ce n'est le cas, c'est peut-être que tu n'as pas choisi blanc pour la couleur du crayon : voir tuto de Béa : "Vous allez maintenant dessiner les perforations de la pellicule. Pour cela, utilisez l'outil crayon et choisir une forme carrée de 21 pixels en blanc" )
Si tu vois ce premier carré blanc sur le fond noir, tu vas te déplacer (sans cliquer) à l'autre bout du rectangle noir.
Tout en cliquant sur la touche Shift de ton clavier, tu vas cliquer à l'endroit ou tu dois mettre le dernier carré et normalement, la série de carré devrait se placer automatiquement
 .
.Tiens nous au courant


Admin-

- Prénom : Staff (Chris)

Divers
 Re: Créer une pellicule photo-diapo avec photoshop
Re: Créer une pellicule photo-diapo avec photoshop
j'ai cliqué avec mon crayon configuré comme plus haut sur le haut gauche
Ensuite j'ai cliqué sur maj et cliquant avec le crayon sur le haut droit... rien ne se passe ça reste un vide noir entre les deux carreaux
justement c'est la série de carreaux blancs qui ne s’effectuent pas
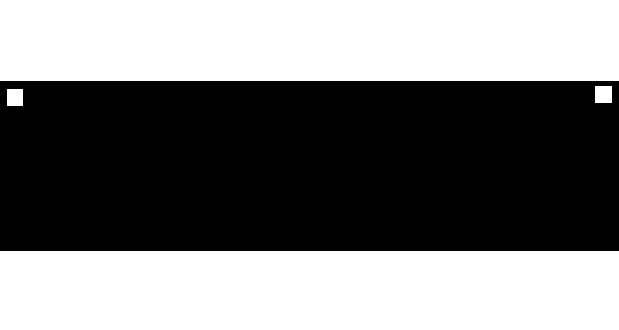
AUTRE CHOSE
comment faite-vous pour configurer la règle?
Ensuite j'ai cliqué sur maj et cliquant avec le crayon sur le haut droit... rien ne se passe ça reste un vide noir entre les deux carreaux
justement c'est la série de carreaux blancs qui ne s’effectuent pas
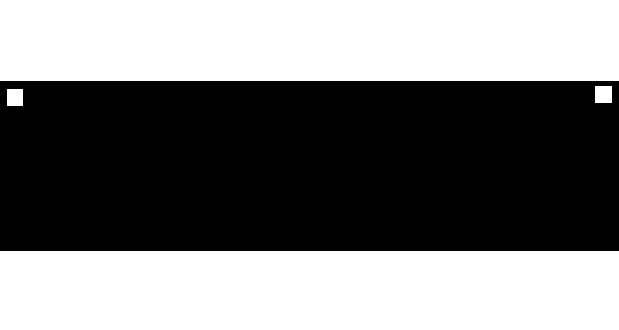
AUTRE CHOSE
comment faite-vous pour configurer la règle?
Invité- Invité
Page 1 sur 5 • 1, 2, 3, 4, 5 
 Sujets similaires
Sujets similaires» Créer une pellicule photo-diapo avec Photoshop Elements 10
» Créer un diaporama photo avec Photoshop Elements
» Créer un arc en ciel avec Photoshop
» Tuto animation créer une bannière pub avec photoshop fichier gif
» Le HDR avec Photoshop CS5
» Créer un diaporama photo avec Photoshop Elements
» Créer un arc en ciel avec Photoshop
» Tuto animation créer une bannière pub avec photoshop fichier gif
» Le HDR avec Photoshop CS5
passion photo passion montage :: LES LOGICIELS DE POST-TRAITEMENT ET DE MONTAGE :: Photoshop :: Les tutoriels
Page 1 sur 5
Permission de ce forum:
Vous ne pouvez pas répondre aux sujets dans ce forum