Merci d'héberger vos photos à la définition maximum de 1024 pixels (autant en hauteur qu'en largeur).
3 : La boîte d'outils de photofiltre en détail "Les outils"
passion photo passion montage :: LES LOGICIELS DE POST-TRAITEMENT ET DE MONTAGE :: Logiciels divers :: Photofiltre
Page 1 sur 1
 3 : La boîte d'outils de photofiltre en détail "Les outils"
3 : La boîte d'outils de photofiltre en détail "Les outils"
Les outils

La flèche :
C'est l'outil de sélection, elle est liée aux formes sous les outils, c'est à dire que si vous voulez sélectionner un rectangle sur votre photo, vous allez cliquer sur la forme rectangle, si vous voulez sélectionner un triangle, vous allez cliquez sur la forme triangulaire, etc.
Pour faire une sélection, faites un cliquer/déplacer.

Voici les différentes formes en image :

Astuces : Pour obtenir une forme précise carrée, ronde , etc, appuyez en même temps que vous faites votre sélection sur Shift (une des deux flèches montantes de votre clavier).
Vous pouvez en allant dans Edition, couper, copier, coller, recadrer ou effacer votre sélection.
Cette sélection peut être faites sur un fichier vierge ou sur une photo ce qui peut vous permettre d'intégrer une partie d'une photo dans une autre.
Si vous effacez une sélection dans un fichier vierge, vous aurez la couleur d'arrière-plan à la place. Vous pouvez le voir dans l'image ci-dessus ou j'ai mis la couleur blanche en avant-plan et noire en arrière-plan.
Chaque formes que j'ai sélectionné ont été effacée, vous voyez donc les formes noires, couleur de l'arrière-plan.
Si vous copiez une sélection, vous pouvez la coller dans la même image ou dans une autre.
Si vous coupez une sélection, vous l'enlevez de l'endroit ou elle était pour la copier ailleurs dans l'image ou dans une autre image.
Enfin, vous pouvez aussi recadrer, pour cela, faites votre sélection en faisant un cliquer/glisser, ensuite faites un bouton droit dans votre sélection et cliquez sur "recadrer".
Regardez sur cet essai :

La pipette :
Elle vous permet de "pointer" (sélectionner) une couleur sur une photo. Si vous cliquez sur un point donné de votre photo, la couleur de ce point prendra la couleur d'avant-plan.
Vous pouvez voir en dessous de cette couleur son code "Rouge Vert Bleu" "RVB" et son code Web.
Dans l'exemple ci-dessous, j'ai pointé avec la pipette au bout de la flèche rouge, vous pouvez voir que cette couleur grise s'est placée comme couleur d'avant-plan. Les valeurs RVB de ce gris sont R 111, V 128 et B 146. Le code Web de cette couleur est #6F8092. Ce code est utile sur le net, je l'utilise par exemple dans la partie administration pour définir la couleur principale du forum. Le code pour mon vert est : #B5C7B3. Vous pouvez si vous avez l'habitude d'utiliser une couleur de prédilection retenir ce code Web et le mettre directement, essayez mon code et vous verrez que c'est bien le vert principal du forum qui apparaitra dans la couleur d'avant-plan.

Le trait :
Comme son nom l'indique, il sert à tirer des traits.
Voici quelques exemples de traits possibles.

Pour tirer un trait cliquez sur l'icone trait, choisissez l'épaisseur de celui-ci, sa couleur dans les couleurs au dessus, son opacité (sa transparence).
Vous pouvez choisir de mettre une flèche sur une extrémité ou bien sur les deux extrémités en cliquant sur celui de votre choix.
L'option "Lisser" quand à elle permet de ne pas avoir des traits en escalier surtout lorsqu'on fait un trait en biais (voir le dessin ci-dessus).
Faites un "cliquer/déplacer pour tirer votre trait dans le sens que vous voulez.
Astuce :Pour tirer un trait droit horizontal ou vertical, cliquez en même temps que vous faites votre "cliquer/déplacer sur la touche "Shift de votre clavier (une des deux touches "flèche montante").

Le pot de peinture :
Il va vous servir à remplir un fond d'image, une partie d'une photo ou une sélection.
La tolérance, c'est le pourcentage de recouvrement que vous allez utiliser pour remplacer une couleur. C'est à dire que si vous mettez 100% en cliquant dans la partie de l'église, il va prendre 100% des variantes de la couleur l'église pour recouvrir la surface de celle-ci. Si vous mettez 20%, vous verrez qu'il ne sélectionne que 20% de la dominante sur la couleur que vous allez cliquez sur la photo. (C'est difficile à expliquer, je vous laisse donc faire un essai et vous comprendrez par vous même comment cela fonctionne).
L'opacité, c'est comme pour le trait, c'est en fait la transparence que vous allez donner à votre remplissage.
Pour utiliser l'option "Motif", faites une sélection sur une photo, ensuite, cliquez sur "Edition/utiliser comme motif", cliquez sur la case "motif". En cliquant maintenant sur votre photo, vous allez remplir avec le motif que vous avez sélectionné auparavant à la place d'une couleur.
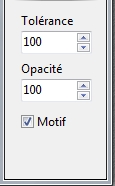
Dans l'exemple ci-dessous, j'ai choisi une couleur jaune 100% et une tolérance de 10 car le ciel était bien bleu et pratiquement uni-couleur.
Pour recouvrir une grande partie de marron sur l'église, j'ai choisi marron comme couleur, 20% d'opacité et une tolérance de 100% de façon à sélectionner toute les teintes ton pierre de l'église. (Vous remarquerez que l'éclairage étant jaune, il n'a pas été rempli
 )
)
L'aérographe :
Comme son nom l'indique, il va agir comme une bombe de peinture ou plutôt un pistolet à aérographe.
Vous allez pouvoir :
Régler le débit d'air en jouant avec le curseur de "Pression".
Régler le débit de peinture avec le curseur de "Dispersion".
Régler la largeur de dispersion avec le "Rayon".
Vous pouvez bien évidemment choisir la couleur avec laquelle vous voulez "peindre" en cliquant dans la couleur de votre choix.
A vous de tester en jouant avec les couleurs et les curseurs
 .
.
Le pinceau :
Personnellement, je le compare plus à un feutre avec différentes pointes qu'à un pinceau.
Comme vous pouvez le voir ci-dessous , vous allez pouvoir choisir entre des formes rondes ou carrées de différents diamètres imposés pour les neuf premiers et le dernier.
Les deux en bas à gauche avec la flèche vous permettent de choisir la taille de la pointe du feutre en modifiant le rayon. Vous pouvez aussi pour cet outil choisir la couleur
La fonction Atténuer (vue un peu plus haut) ne fonctionnera que sur le coup de feutre en cours.

Le pinceau avancée :
Cet outil permet de dessiner avec les formes disponibles en dessous, un simple clic sue la forme et vous pouvez soit :
Cliquez une fois pour reproduire la forme
Faire un cliquer/déplacer pour dessiner à la main libre
En cliquant sur "X2", vous allez doubler la taille de la forme que vous avez choisi.
Comme pour l'outil pinceau, vous pouvez choisir la couleur que vous voulez avant de "peindre" avec une de vos formes.
Astuces : Quand vous appuyez sur Shift (une des deux flèches montantes de votre clavier) en même temps que vous faites un cliquer/glisser, si vous allez vers le haut ou le bas, vous aurez un trait droit vertical et si vous allez vers la droite ou la gauche, vous aurez un trait horizontal même si vous n'allez pas droit
 .
.Le tampon de clonage :
vous trouverez deux tutoriels concernant cet outil en cliquant sur les liens ci-dessous :
1 : Suppression d'une rayure ou d'un défaut
2 : Duplication
La goutte d'eau :
Cet outil sert à rendre flou la partie sur laquelle vous allez cliquer.
Trois choix possibles : Précis, moyen, large avec pour chacun d'entre eux un pourcentage d'opacité modifiable.
Cela peut-être pratique mon masquer un arrière-plan sur une photo par exemple.
Le doigt :
Cet outil va vous servir à étaler les pixels sur lesquels vous allez cliquer de la même manière que si vous passiez votre doigt sur une peinture encore fraiche.
Trois choix possibles comme pour la goutte d'eau : Précis, moyen et large. L'opacité quand à elle va représenter la pression que vous voudriez exercer avec votre doigt sur la peinture.
La main :
Cet outil est très pratique pour vous déplacer dans votre photo si elle est agrandit (si vous avez zoomer pour faire une correction par exemple).
Aucun effet si votre photo est visible dans sa totalité à l'écran.
Pour l'utiliser, cliquez sur la main, ensuite cliquez à l'intérieur de la photo et tout en cliquant vous pouvez déplacer votre image afin de vous recadrer pour une éventuelle correction.
Voilà, j'en ai fini avec les outils. A vous de vous débrouiller, mais vous pouvez toujours poser vos questions si vous avez un souci.
@+ Beaud57
Dernière édition par beaud57 le Jeu 27 Jan 2011, 18:28, édité 2 fois

Admin-

- Prénom : Staff (Chris)

Divers
 Sujets similaires
Sujets similaires» 2 : La boîte d'outils de photofiltre en détail "les couleurs"
» 1 : La boîte d'outils de photofiltre "Les couleurs d'avant et d'arrière-plan"
» Les outils de la palette d'outils en détail.
» Retouche avec Lightroom 6
» Améliorer détail avec photoshop
» 1 : La boîte d'outils de photofiltre "Les couleurs d'avant et d'arrière-plan"
» Les outils de la palette d'outils en détail.
» Retouche avec Lightroom 6
» Améliorer détail avec photoshop
passion photo passion montage :: LES LOGICIELS DE POST-TRAITEMENT ET DE MONTAGE :: Logiciels divers :: Photofiltre
Page 1 sur 1
Permission de ce forum:
Vous ne pouvez pas répondre aux sujets dans ce forum









