Merci d'héberger vos photos à la définition maximum de 1024 pixels (autant en hauteur qu'en largeur).
Comment supprimer un halo ? Photoshop CS et Element
2 participants
passion photo passion montage :: LES LOGICIELS DE POST-TRAITEMENT ET DE MONTAGE :: Photoshop :: Les tutoriels
Page 1 sur 1
 Comment supprimer un halo ? Photoshop CS et Element
Comment supprimer un halo ? Photoshop CS et Element
Pour voir le tutoriel, il vous suffit de répondre à la suite du tutoriel par un simple "merci" afin de le faire apparaître automatiquement.
Ce n'est pas une chose aisée car c'est beaucoup de retouches, mais je vais essayer de vous expliquer comment je fais. Ce halo est due au rayon du soleil qui reflète sur l'objectif, afin d’éviter ce halo, il est conseillé d'utiliser un pare-soleil.
Vous trouverez d'abord le tutoriel CS et ensuite le tutoriel Element
Pour Mac, l'utilisation de la touche Alt est remplacé par la touche Pomme , pour le reste, ça devrait être pareil d'après mes souvenirs.
, pour le reste, ça devrait être pareil d'après mes souvenirs.

Ouvrez votre photo et faites une copie du calque (voir rond 1) (bouton droit sur le calque et "dupliquer le calque") ou menu Calque/dupliquer le calque.
Sélectionnez l'outil Ellipse de sélection (voir rond 2) (rester appuyé sur rectangle de sélection si c'est celui-ci qui est affiché).
Réglez le contour progressif sur 100 px (rond 3)

Par un "cliquer déplacer", essayez de faire un cercle identique au halo (vous pouvez le déplacer après) (un appui sur Shift en même temps permet de conserver la proportion du rond). Lorsque vous relâchez le cercle se réduit, c'est normal puisqu'on a mis un contour progressif de 100 pixels.
Faites image/réglage/balance des couleurs
Modifiez les curseurs en essayant d'être au plus proche de la couleur du bois. Le visage va aussi rougir, mais ce n'est pas grave, on le gommera après .
.
Faites image/réglage/luminosité contraste
Adaptez le contraste et la luminosité pour être le plus près de la teinte voulue. Pas facile hein !!!
Faites sélection/désélectionner
Prenez la gomme et sélectionnez une forme de dégradé
Passez sur le visage de la jeune femme et de la petite fille afin d'enlever la couleur que l'on vient d'ajouter dans le rond de sélection.
Pour ce halo, il ne devrait rester que le bord.
Faites calque/aplatir l'image
Sélectionner l'outil tampon (voir rond rouge) et réglez l'opacité sur 25 environ (voir rond rouge).
Faites un bouton droit sur la photo afin de modifier le diamètre de votre forme et de l'adapter à la largeur de la frise (voir sélection).

Appuyez sur Alt (ou pomme sur les Mac) (transformation en cible) et cliquez sur un endroit de la frise à reproduire en même temps.
Cliquez sur le bord du halo par petit clique afin de faire disparaitre le bord du halo.
Répétez l'opération Alt (ou pomme sur les Mac) et clic pour les autres lames de bois.
Voilà pour le premier Halo.
Pour le deuxième sur le visage de la petite fille, j'ai utilisé l'outil "densité +" (voir rond rouge ci-dessous) si vous ne le voyez pas restez cliqué sur l'outil (petite flèche noir dans le coin inférieur droit) afin de le faire apparaitre.
Réglez l’exposition sur 30 environ (voir rond rouge ci-dessous)

Ajuster le diamètre de la forme en faisant bouton droit sur la photo et en modifiant le curseur.
Par petit clic, vous allez cliquer sur le bord du Halo de la petite fille afin de l'assombrir (pas trop de façon à ne pas boucher la photo). N'hésitez pas à adapter le diamètre de votre forme pour être plus précis.
Pour le halo du visage de la jeune femme, j'ai utilisé l'outil pièce juste au dessus du tampon, si vous ne le voyez pas cliquez longuement sur l'outil afin de le faire apparaitre et le sélectionner.
Entourez un bord du halo grossièrement, "cliquez déplacer" sur une partie du visage correcte et lâchez le clic.
Recommencez plusieurs fois en continuant sur le visage.
Voilà, c'est fini et vous devriez avoir à peu près ce résultat :

à la place de la photo original.

Ouvrez votre photo et faites une copie du calque (voir rond 1) (bouton droit sur le calque et "dupliquer le calque") ou menu Calque/dupliquer le calque.
Sélectionnez l'outil Ellipse de sélection (voir rond 2) (rester appuyé sur rectangle de sélection si c'est celui-ci qui est affiché).
Réglez le contour progressif sur 100 px (rond 3)

Par un "cliquer déplacer", essayez de faire un cercle identique au halo (vous pouvez le déplacer après) (un appui sur Shift en même temps permet de conserver la proportion du rond). Lorsque vous relâchez le cercle se réduit, c'est normal puisqu'on a mis un contour progressif de 100 pixels.
Faites accentuation/régler la couleur/teinte saturation
Modifiez les curseurs en essayant d'être au plus proche de la couleur du bois. Le visage va aussi rougir, mais ce n'est pas grave, on le gommera après .
.
Faites image/réglage/luminosité contraste
Adaptez le contraste et la luminosité pour être le plus près de la teinte voulue. Pas facile non plus hein !!!
Prenez la gomme et sélectionnez une forme de dégradé
Passez sur le visage de la jeune femme et de la petite fille afin d'enlever la couleur que l'on vient d'ajouter dans le rond de sélection.
Pour ce halo, il ne devrait rester que le bord.
Faites calque/aplatir l'image
Sélectionner l'outil tampon (voir rond rouge 4) et réglez l'opacité sur 25 environ (voir rond rouge 3).
Ajustez le diamètre de la forme par rapport à la largeur de la frise (voir photo du tuto CS au dessus)
Appuyez sur Alt (ou pomme sur les Mac) (transformation en cible) et cliquez sur un endroit de la frise à reproduire en même temps.
Cliquez sur le bord du halo par petit clique afin de faire disparaitre le bord du halo.
Répétez l'opération Alt (ou pomme sur les Mac) et clic pour les autres lames de bois.
Voilà pour le premier Halo.
Pour le deuxième sur le visage de la petite fille, j'ai utilisé l'outil "densité +" (voir rond rouge 5) si vous ne le voyez pas restez cliqué sur l'outil (petite flèche noir dans le coin inférieur droit) afin de le faire apparaitre.
Réglez l’exposition sur 30 environ (voir rond rouge 3)
Ajuster le diamètre de la forme (30 me semble bien pour commencer) et une forme dégradé.
Par petit clic, vous allez cliquer sur le bord du Halo de la petite fille afin de l'assombrir (pas trop de façon à ne pas boucher la photo). N'hésitez pas à adapter le diamètre de votre forme au fur et à mesure pour être plus précis.
Pour le halo du visage de la jeune femme, j'ai utilisé l'outil correcteur de tons directs (voir la règle en 6) juste au dessus de la gomme, si vous ne le voyez pas cliquez longuement sur l'outil afin de le faire apparaitre et le sélectionner.
Par petit clic, vous allez cliquez sur le bord du halo (attention de ne pas avoir une forme trop grande)
Recommencez plusieurs fois en continuant sur le visage.
[/hide]
Voilà, c'est fini. C'est un peu moins facile avec Element parce qu'il manque quelques fonctions comme la balance des couleurs (bien pratique pour adapter la couleur du bois)
Vous voyez que de toute façon, il n'y a pas de solution miracle automatique, c'est beaucoup de "bidouille".
Si ce tutoriel vous a plu, vous pouvez remercier le créateur en postant un simple merci.
Ce n'est pas une chose aisée car c'est beaucoup de retouches, mais je vais essayer de vous expliquer comment je fais. Ce halo est due au rayon du soleil qui reflète sur l'objectif, afin d’éviter ce halo, il est conseillé d'utiliser un pare-soleil.
Vous trouverez d'abord le tutoriel CS et ensuite le tutoriel Element
Pour Mac, l'utilisation de la touche Alt est remplacé par la touche Pomme
 , pour le reste, ça devrait être pareil d'après mes souvenirs.
, pour le reste, ça devrait être pareil d'après mes souvenirs.PHOTOSHOP CS

Ouvrez votre photo et faites une copie du calque (voir rond 1) (bouton droit sur le calque et "dupliquer le calque") ou menu Calque/dupliquer le calque.
Sélectionnez l'outil Ellipse de sélection (voir rond 2) (rester appuyé sur rectangle de sélection si c'est celui-ci qui est affiché).
Réglez le contour progressif sur 100 px (rond 3)

Par un "cliquer déplacer", essayez de faire un cercle identique au halo (vous pouvez le déplacer après) (un appui sur Shift en même temps permet de conserver la proportion du rond). Lorsque vous relâchez le cercle se réduit, c'est normal puisqu'on a mis un contour progressif de 100 pixels.
Faites image/réglage/balance des couleurs
Modifiez les curseurs en essayant d'être au plus proche de la couleur du bois. Le visage va aussi rougir, mais ce n'est pas grave, on le gommera après
 .
.Faites image/réglage/luminosité contraste
Adaptez le contraste et la luminosité pour être le plus près de la teinte voulue. Pas facile hein !!!
Faites sélection/désélectionner
Prenez la gomme et sélectionnez une forme de dégradé
Passez sur le visage de la jeune femme et de la petite fille afin d'enlever la couleur que l'on vient d'ajouter dans le rond de sélection.
Pour ce halo, il ne devrait rester que le bord.
Faites calque/aplatir l'image
Sélectionner l'outil tampon (voir rond rouge) et réglez l'opacité sur 25 environ (voir rond rouge).
Faites un bouton droit sur la photo afin de modifier le diamètre de votre forme et de l'adapter à la largeur de la frise (voir sélection).

Appuyez sur Alt (ou pomme sur les Mac) (transformation en cible) et cliquez sur un endroit de la frise à reproduire en même temps.
Cliquez sur le bord du halo par petit clique afin de faire disparaitre le bord du halo.
Répétez l'opération Alt (ou pomme sur les Mac) et clic pour les autres lames de bois.
Voilà pour le premier Halo.
Pour le deuxième sur le visage de la petite fille, j'ai utilisé l'outil "densité +" (voir rond rouge ci-dessous) si vous ne le voyez pas restez cliqué sur l'outil (petite flèche noir dans le coin inférieur droit) afin de le faire apparaitre.
Réglez l’exposition sur 30 environ (voir rond rouge ci-dessous)

Ajuster le diamètre de la forme en faisant bouton droit sur la photo et en modifiant le curseur.
Par petit clic, vous allez cliquer sur le bord du Halo de la petite fille afin de l'assombrir (pas trop de façon à ne pas boucher la photo). N'hésitez pas à adapter le diamètre de votre forme pour être plus précis.
Pour le halo du visage de la jeune femme, j'ai utilisé l'outil pièce juste au dessus du tampon, si vous ne le voyez pas cliquez longuement sur l'outil afin de le faire apparaitre et le sélectionner.
Entourez un bord du halo grossièrement, "cliquez déplacer" sur une partie du visage correcte et lâchez le clic.
Recommencez plusieurs fois en continuant sur le visage.
Voilà, c'est fini et vous devriez avoir à peu près ce résultat :

à la place de la photo original.

PHOTOSHOP ELEMENT
Ouvrez votre photo et faites une copie du calque (voir rond 1) (bouton droit sur le calque et "dupliquer le calque") ou menu Calque/dupliquer le calque.
Sélectionnez l'outil Ellipse de sélection (voir rond 2) (rester appuyé sur rectangle de sélection si c'est celui-ci qui est affiché).
Réglez le contour progressif sur 100 px (rond 3)

Par un "cliquer déplacer", essayez de faire un cercle identique au halo (vous pouvez le déplacer après) (un appui sur Shift en même temps permet de conserver la proportion du rond). Lorsque vous relâchez le cercle se réduit, c'est normal puisqu'on a mis un contour progressif de 100 pixels.
Faites accentuation/régler la couleur/teinte saturation
Modifiez les curseurs en essayant d'être au plus proche de la couleur du bois. Le visage va aussi rougir, mais ce n'est pas grave, on le gommera après
 .
.Faites image/réglage/luminosité contraste
Adaptez le contraste et la luminosité pour être le plus près de la teinte voulue. Pas facile non plus hein !!!
Prenez la gomme et sélectionnez une forme de dégradé
Passez sur le visage de la jeune femme et de la petite fille afin d'enlever la couleur que l'on vient d'ajouter dans le rond de sélection.
Pour ce halo, il ne devrait rester que le bord.
Faites calque/aplatir l'image
Sélectionner l'outil tampon (voir rond rouge 4) et réglez l'opacité sur 25 environ (voir rond rouge 3).
Ajustez le diamètre de la forme par rapport à la largeur de la frise (voir photo du tuto CS au dessus)
Appuyez sur Alt (ou pomme sur les Mac) (transformation en cible) et cliquez sur un endroit de la frise à reproduire en même temps.
Cliquez sur le bord du halo par petit clique afin de faire disparaitre le bord du halo.
Répétez l'opération Alt (ou pomme sur les Mac) et clic pour les autres lames de bois.
Voilà pour le premier Halo.
Pour le deuxième sur le visage de la petite fille, j'ai utilisé l'outil "densité +" (voir rond rouge 5) si vous ne le voyez pas restez cliqué sur l'outil (petite flèche noir dans le coin inférieur droit) afin de le faire apparaitre.
Réglez l’exposition sur 30 environ (voir rond rouge 3)
Ajuster le diamètre de la forme (30 me semble bien pour commencer) et une forme dégradé.
Par petit clic, vous allez cliquer sur le bord du Halo de la petite fille afin de l'assombrir (pas trop de façon à ne pas boucher la photo). N'hésitez pas à adapter le diamètre de votre forme au fur et à mesure pour être plus précis.
Pour le halo du visage de la jeune femme, j'ai utilisé l'outil correcteur de tons directs (voir la règle en 6) juste au dessus de la gomme, si vous ne le voyez pas cliquez longuement sur l'outil afin de le faire apparaitre et le sélectionner.
Par petit clic, vous allez cliquez sur le bord du halo (attention de ne pas avoir une forme trop grande)
Recommencez plusieurs fois en continuant sur le visage.
[/hide]
Voilà, c'est fini. C'est un peu moins facile avec Element parce qu'il manque quelques fonctions comme la balance des couleurs (bien pratique pour adapter la couleur du bois)
Vous voyez que de toute façon, il n'y a pas de solution miracle automatique, c'est beaucoup de "bidouille".
Si ce tutoriel vous a plu, vous pouvez remercier le créateur en postant un simple merci.
Dernière édition par Admin le Mar 15 Déc 2015, 21:06, édité 8 fois

Admin-

- Prénom : Staff (Chris)

Divers
 Re: Comment supprimer un halo ? Photoshop CS et Element
Re: Comment supprimer un halo ? Photoshop CS et Element
Merci beaud57 pour cette explication 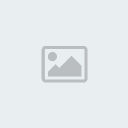
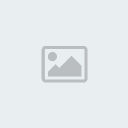
Invité- Invité
 Re: Comment supprimer un halo ? Photoshop CS et Element
Re: Comment supprimer un halo ? Photoshop CS et Element
Un grand merci pour ce tutoriel! Je vais tenter l'expérience!  Bon week-end! Et bonnes photos sans halo!
Bon week-end! Et bonnes photos sans halo! 
Invité- Invité
 Re: Comment supprimer un halo ? Photoshop CS et Element
Re: Comment supprimer un halo ? Photoshop CS et Element
Mireille, si tu fais un essai, on veut bien le voir 
Quand aux photos de ce week-end, la pluie est venue nous gacher le plaisir de sortir

Quand aux photos de ce week-end, la pluie est venue nous gacher le plaisir de sortir


Admin-

- Prénom : Staff (Chris)

Divers
 Re: Comment supprimer un halo ? Photoshop CS et Element
Re: Comment supprimer un halo ? Photoshop CS et Element
je te remercie pour ce formidable effortRosa a écrit:Merci beaud57 pour cette explication
Invité- Invité

G2Vicoigne-

- Prénom : Gérard

Gimp,Art,Affinity Photo
Palmarès photo : 1 bronze
 Sujets similaires
Sujets similaires» Photoshop element
» Comment régler mon moniteur pour Photoshop ?
» Montage/diaporama photos par photoshop element 10
» Comment bien démarrer avec Photoshop (fichier Pdf)
» Comment revenir en arrière sur Photoshop ?
» Comment régler mon moniteur pour Photoshop ?
» Montage/diaporama photos par photoshop element 10
» Comment bien démarrer avec Photoshop (fichier Pdf)
» Comment revenir en arrière sur Photoshop ?
passion photo passion montage :: LES LOGICIELS DE POST-TRAITEMENT ET DE MONTAGE :: Photoshop :: Les tutoriels
Page 1 sur 1
Permission de ce forum:
Vous ne pouvez pas répondre aux sujets dans ce forum











