Merci d'héberger vos photos à la définition maximum de 1024 pixels (autant en hauteur qu'en largeur).
Recadrer et corriger une photo avec les plugins de Photofiltre.
4 participants
passion photo passion montage :: LES LOGICIELS DE POST-TRAITEMENT ET DE MONTAGE :: Logiciels divers :: Photofiltre
Page 1 sur 1
 Recadrer et corriger une photo avec les plugins de Photofiltre.
Recadrer et corriger une photo avec les plugins de Photofiltre.
Bonjour à tous,
dans ce tutoriel, nous allons apprendre avec les plugings de Photofiltre, à recadrer d'après la règle des tiers et corriger la balance des blancs.
Ensuite, corriger légèrement la colorimétrie de l'ensemble, apporter un peu de netteté pour finir avec l'apport de contraste, le tout avec les fonctions de Photofiltre.
Avant

Après

Dans un premier temps,vérifier que vous avez bien charger le pack de plugings de Photofiltre disponibles ici :
https://www.passionphoto-passionmontage.com/t159-pack-plugins-pour-photofiltre
Ensuite et après ouverture de Photofiltre, cliquez sur Affichage/Barre des modules si vous ne voyez pas la liste d’icônes à gauche de votre écran.
Nous allons pouvoir commencer
- Ouvrez la photo à traiter en faisant Fichier/Ouvrir afin d'aller chercher sur votre ordinateur la photo à traiter.
- Cliquer sur l’icône d'encadrement et recadrage de la barre des modules (voir ci-dessous).

- Dans la petite fenêtre qui s'affiche, cliquez sur le bouton "Encadrer/Recadrer".
- Cliquez ensuite dans la nouvelle fenêtre sur le bouton "Recadrer la photo"

PS : Vous pouvez voir dans la fenêtre les exifs détaillés de votre photo .
.
- Dans cette nouvelle fenêtre, vous allez pouvoir choisir parmi un large choix de formats prédéfinis. Je vous laisse es essayer et n'oubliez pas qu'ils sont là et très utiles.
- Cliquez sur le premier "Format d'origine" qui nous permet de conserver la même hauteur et largeur que l'original.
Vous pouvez voir deux traits rouges horizontaux et deux traits rouges verticaux. Ces traits correspondent aux lignes de la règle des tiers.
https://www.passionphoto-passionmontage.com/t247-la-regle-des-tiers?highlight=tiers
- Cliquez dans l'angle haut gauche de la photo afin de transformer votre curseur en double flèches.
- Tout en restant cliqué, déplacez votre souris à l'intérieur de la photo de façon à placer dans un croisement de deux lignes l’œil droit de la jeune fille.
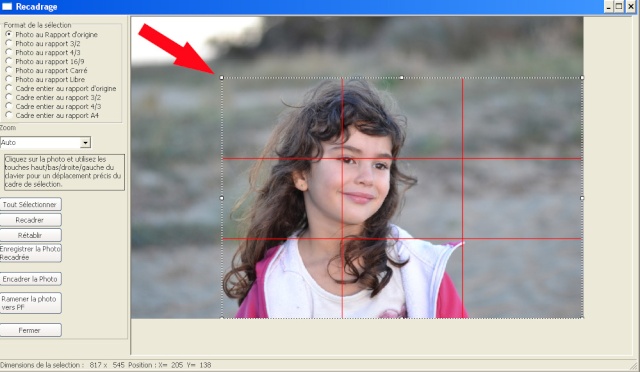
- Cliquez sur le bouton "Recadrer" puis validez votre choix en cliquant sur le bouton "Ramenez la photo vers PF"
Vous voilà avec une photo recadrée avec laquelle vous avez appris à utiliser le module de recadrage d'après la règle des tiers

Passons à l'étape 2 qui consiste à équilibrer la balance des blancs.
- Cliquez sur l’icône "Balance des blancs" de la barre de modules (voir ci-dessous)

- Dans cette nouvelle fenêtre vous allez commencer par cliquer sur le bouton "Valeur par défaut" au cas ou il y aurait déjà eu une correction (les dernières corrections restent...)
- Cliquez sur "Couleur à obtenir" et remplissez les valeurs : Rouge 220, Vert 221, Bleu 222 (c'est un gris à peu près proche du 18%). Cliquez sur "Ajouter aux couleurs personnalisées" et refermer votre fenêtre.
-Cliquez sur "Aperçu automatique", puis sur restaurer.
- Rechercher sur votre photo le gris qui devrait ressembler à votre avis au gris que nous venons d'ajouter.
Pour ma part, ce gris se situerez à peu près dans la zone rouge de l'image ci-dessous
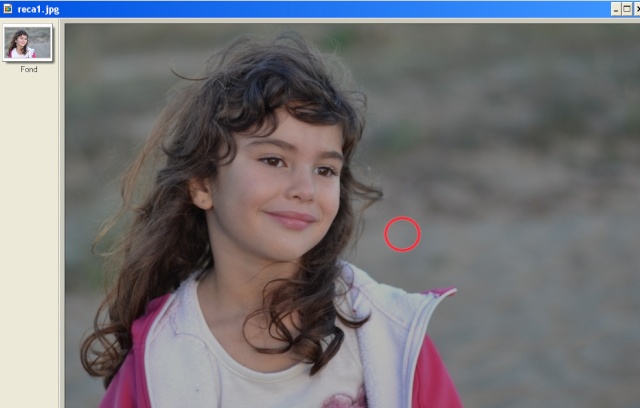
L'image s'est assombri, mais pas de panique.
- Déplacer le curseur "Facteur d'ajustement" vers la droite en regardant l'histogramme afin de ne pas écrêter le bleu vers la droite. (aux alentours de 0.750 me semble un bon compromis, mais vous pouvez l'ajuster).
PS : Vous pouvez toujours piper autour de l'endroit que vous venez de choisir pour réchauffer ou refroidir les couleurs du visage.

Cliquez pour finir sur OK
Nous allons maintenant ajouter un peu de netteté
- Cliquez sur Filtre/Netteté/Renforcement
- Cliquez sur "Aperçu direct"
- Ajuster toujours votre photo a 100% Affichage/Taille réelle ou choisir 100% avec l'outil loupe
- Pour cette photo, j'ai ajouter 42 dans le gain, Rayon 1, Seuil 2

J'ai trouvé que le visage manquait d'un peu de jaune et de rouge, j'ai donc modifié un peu la colorimétrie de l'ensemble en cliquant sur :
- Réglage "balance des couleurs" et modifier dans cette fenêtre : 2 dans le rouge et -6 dans le jaune.

Pour finir et contraster la photo, nous allons faire :
- Réglage/Histogramme et rapprocher le curseurs des tons foncés et des tons clairs au pied de notre courbe (voir image ci-dessous)
- Les curseurs n'étant pas aussi précis que dans Photoshop, attention de ne pas trop s'approcher dans les tons foncés car ils ont tendance à boucher .
.

Voilà, votre travail est maintenant terminé

dans ce tutoriel, nous allons apprendre avec les plugings de Photofiltre, à recadrer d'après la règle des tiers et corriger la balance des blancs.
Ensuite, corriger légèrement la colorimétrie de l'ensemble, apporter un peu de netteté pour finir avec l'apport de contraste, le tout avec les fonctions de Photofiltre.
Avant

Après

Dans un premier temps,vérifier que vous avez bien charger le pack de plugings de Photofiltre disponibles ici :
https://www.passionphoto-passionmontage.com/t159-pack-plugins-pour-photofiltre
Ensuite et après ouverture de Photofiltre, cliquez sur Affichage/Barre des modules si vous ne voyez pas la liste d’icônes à gauche de votre écran.
Nous allons pouvoir commencer

- Ouvrez la photo à traiter en faisant Fichier/Ouvrir afin d'aller chercher sur votre ordinateur la photo à traiter.
- Cliquer sur l’icône d'encadrement et recadrage de la barre des modules (voir ci-dessous).
- Dans la petite fenêtre qui s'affiche, cliquez sur le bouton "Encadrer/Recadrer".
- Cliquez ensuite dans la nouvelle fenêtre sur le bouton "Recadrer la photo"

PS : Vous pouvez voir dans la fenêtre les exifs détaillés de votre photo
 .
.- Dans cette nouvelle fenêtre, vous allez pouvoir choisir parmi un large choix de formats prédéfinis. Je vous laisse es essayer et n'oubliez pas qu'ils sont là et très utiles.
- Cliquez sur le premier "Format d'origine" qui nous permet de conserver la même hauteur et largeur que l'original.
Vous pouvez voir deux traits rouges horizontaux et deux traits rouges verticaux. Ces traits correspondent aux lignes de la règle des tiers.
https://www.passionphoto-passionmontage.com/t247-la-regle-des-tiers?highlight=tiers
- Cliquez dans l'angle haut gauche de la photo afin de transformer votre curseur en double flèches.
- Tout en restant cliqué, déplacez votre souris à l'intérieur de la photo de façon à placer dans un croisement de deux lignes l’œil droit de la jeune fille.
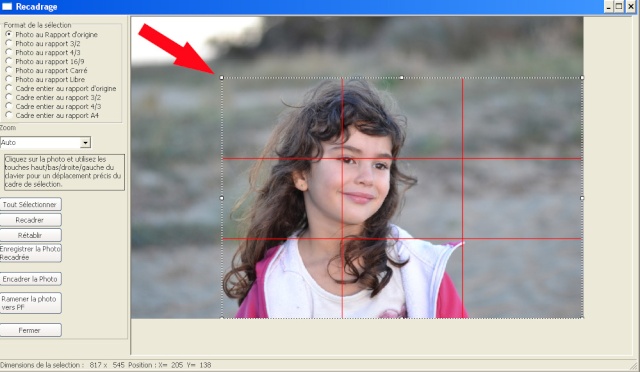
- Cliquez sur le bouton "Recadrer" puis validez votre choix en cliquant sur le bouton "Ramenez la photo vers PF"
Vous voilà avec une photo recadrée avec laquelle vous avez appris à utiliser le module de recadrage d'après la règle des tiers


Passons à l'étape 2 qui consiste à équilibrer la balance des blancs.
- Cliquez sur l’icône "Balance des blancs" de la barre de modules (voir ci-dessous)

- Dans cette nouvelle fenêtre vous allez commencer par cliquer sur le bouton "Valeur par défaut" au cas ou il y aurait déjà eu une correction (les dernières corrections restent...)
- Cliquez sur "Couleur à obtenir" et remplissez les valeurs : Rouge 220, Vert 221, Bleu 222 (c'est un gris à peu près proche du 18%). Cliquez sur "Ajouter aux couleurs personnalisées" et refermer votre fenêtre.
-Cliquez sur "Aperçu automatique", puis sur restaurer.
- Rechercher sur votre photo le gris qui devrait ressembler à votre avis au gris que nous venons d'ajouter.
Pour ma part, ce gris se situerez à peu près dans la zone rouge de l'image ci-dessous
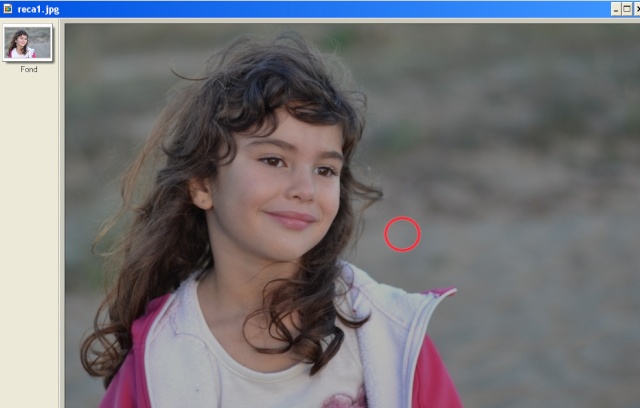
L'image s'est assombri, mais pas de panique.
- Déplacer le curseur "Facteur d'ajustement" vers la droite en regardant l'histogramme afin de ne pas écrêter le bleu vers la droite. (aux alentours de 0.750 me semble un bon compromis, mais vous pouvez l'ajuster).
PS : Vous pouvez toujours piper autour de l'endroit que vous venez de choisir pour réchauffer ou refroidir les couleurs du visage.

Cliquez pour finir sur OK
Nous allons maintenant ajouter un peu de netteté

- Cliquez sur Filtre/Netteté/Renforcement
- Cliquez sur "Aperçu direct"
- Ajuster toujours votre photo a 100% Affichage/Taille réelle ou choisir 100% avec l'outil loupe
- Pour cette photo, j'ai ajouter 42 dans le gain, Rayon 1, Seuil 2

J'ai trouvé que le visage manquait d'un peu de jaune et de rouge, j'ai donc modifié un peu la colorimétrie de l'ensemble en cliquant sur :
- Réglage "balance des couleurs" et modifier dans cette fenêtre : 2 dans le rouge et -6 dans le jaune.

Pour finir et contraster la photo, nous allons faire :
- Réglage/Histogramme et rapprocher le curseurs des tons foncés et des tons clairs au pied de notre courbe (voir image ci-dessous)
- Les curseurs n'étant pas aussi précis que dans Photoshop, attention de ne pas trop s'approcher dans les tons foncés car ils ont tendance à boucher
 .
.
Voilà, votre travail est maintenant terminé


Dernière édition par Admin le Mar 12 Avr 2016, 08:15, édité 1 fois

Admin-

- Prénom : Staff (Chris)

Divers
 Re: Recadrer et corriger une photo avec les plugins de Photofiltre.
Re: Recadrer et corriger une photo avec les plugins de Photofiltre.
Beau travail et très jolie princesse 

______________________________________________________________________________________
Chris Firefly te salue Invité


G2Vicoigne-

- Prénom : Gérard

Gimp,Art,Affinity Photo
Palmarès photo : 1 bronze
 Re: Recadrer et corriger une photo avec les plugins de Photofiltre.
Re: Recadrer et corriger une photo avec les plugins de Photofiltre.
Merci
______________________________________________________________________________________
Tout regard porté sur une image en justifie son existence ! www.revedephoto.fr
Vous pouvez faire un p'tit tour virtuel dans mon gîte www.gitelesbuissonnets.net
 Sujets similaires
Sujets similaires» Recadrer une photo avec le plugin recadrage
» Corriger une photo avec un calque de réglage
» Un Test avec photofiltre 7
» Encadrer une photo avec le plug in encadrement de Photofiltre
» PACK PLUGINS POUR PHOTOFILTRE
» Corriger une photo avec un calque de réglage
» Un Test avec photofiltre 7
» Encadrer une photo avec le plug in encadrement de Photofiltre
» PACK PLUGINS POUR PHOTOFILTRE
passion photo passion montage :: LES LOGICIELS DE POST-TRAITEMENT ET DE MONTAGE :: Logiciels divers :: Photofiltre
Page 1 sur 1
Permission de ce forum:
Vous ne pouvez pas répondre aux sujets dans ce forum















